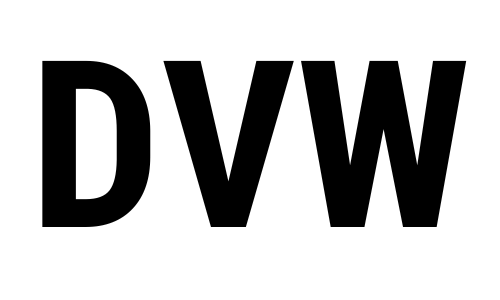welcome to my website
I'm Daniel van Waas
Self-Employed Engineer, Content Creator & Educator
I'm building an online technical service business that provides engineering and project support to other technical businesses. Here I share the digital tools I use and what I learn along the way.
3 Ways I Can Help You
Design
Let me help you or teach you to design professional technical systems and light steel structures in 2D or 3D CAD software that installers and clients will love.
Document
Let me help you or teach you to document your workflows step-by-step so you can capture important company knowledge before it walks out the door with the next key person leaving.
Deliver
Let me help you deliver technical projects on time with fewer errors by supporting your sales and operations team in times when technical staff is hard to find.
Subscribe
Learn how to be a technical creator in a world of consumers. Get the latest tips and tactics delivered to your inbox.
Join for free and unsubscribe any time.
12+
Technical Businesses Helped
16+
Years of CAD Design Experience
4+
Years Self-Employed
Project Portfolio

Defender Chassis Welding Repair
I helped fix my dad's Defender chassis by welding rusted areas, making it pass inspection and getting it back on the road safely. ...more
Personal Project
October 30, 2025•1 min read

Supervise Installation of 36 Diesel Engines
Got a taste of a new industry by supervising an installation crew installing generators at a new data center. ...more
Professional Project
October 02, 2025•1 min read

Level Out 31-Ton Heavy Machine
Levelling of a 31-ton oil press machine from the US for storage in the Netherlands, using specialised tools and a crane team. ...more
Professional Project
February 20, 2025•1 min read
Upcoming Events
Our affiliate courses are designed by experts who have years of experience and proven results in the affiliate marketing industry.
Defender Chassis Welding Repair
I helped fix my dad's Defender chassis by welding rusted areas, making it pass inspection and getting it back on the road safely. ...more
Personal Project
October 30, 2025•1 min read

How Google Lens Identified the Part That Was Holding Up The Project
A small broken plastic adaptor stopped our radiator installation until Google Lens helped us identify and source it locally. ...more
Tools
October 26, 2025•2 min read
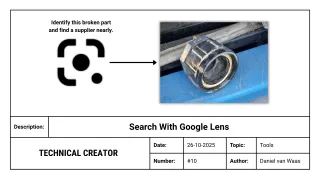
What our Customer are Saying
Our affiliate courses are designed by experts who have years of experience and proven results in the affiliate marketing industry.

Our affiliate courses are designed by experts who have years of experience and proven results in the affiliate marketing industry.

Cody Fisher

Our affiliate courses are designed by experts who have years of experience and proven results in the affiliate marketing industry.

Kristin Watson

Our affiliate courses are designed by experts who have years of experience and proven results in the affiliate marketing industry.

Albert Flores
Book Your Way to Affiliate Marketing Success
Our affiliate courses are designed by experts who have years of experience and proven results in the affiliate marketing industry.
Our Latest Articles

Defender Chassis Welding Repair
I helped fix my dad's Defender chassis by welding rusted areas, making it pass inspection and getting it back on the road safely. ...more
Personal Project
October 30, 2025•1 min read
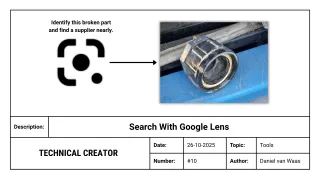
How Google Lens Identified the Part That Was Holding Up The Project
A small broken plastic adaptor stopped our radiator installation until Google Lens helped us identify and source it locally. ...more
Tools
October 26, 2025•2 min read
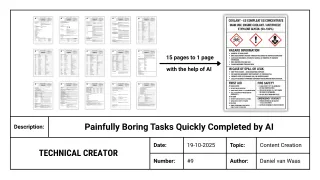
How AI Saved Me Hours on a Boring Task
AI helped me create a safety sign from a complex 15-page PDF in minutes, saving me hours of manual work. Learn how I did it. ...more
Content Creation
October 18, 2025•3 min read
Frequently Asked Questions
What are affiliate courses?
Affiliate courses are online courses that teach you how to become a successful affiliate marketer. Affiliate marketing is a way of earning commissions by promoting other people’s products or services to your audience.
Why should I enroll in affiliate courses?
Affiliate courses are online courses that teach you how to become a successful affiliate marketer. Affiliate marketing is a way of earning commissions by promoting other people’s products or services to your audience.
How do I enroll in affiliate courses?
Affiliate courses are online courses that teach you how to become a successful affiliate marketer. Affiliate marketing is a way of earning commissions by promoting other people’s products or services to your audience.
How much do affiliate courses cost?
Affiliate courses are online courses that teach you how to become a successful affiliate marketer. Affiliate marketing is a way of earning commissions by promoting other people’s products or services to your audience.
What if I have questions or problems during the course?
Affiliate courses are online courses that teach you how to become a successful affiliate marketer. Affiliate marketing is a way of earning commissions by promoting other people’s products or services to your audience.
Blog
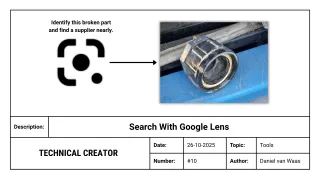
How Google Lens Identified the Part That Was Holding Up The Project
A small broken plastic adaptor stopped our radiator installation until Google Lens helped us identify and source it locally. ...more
Tools
October 26, 2025•2 min read
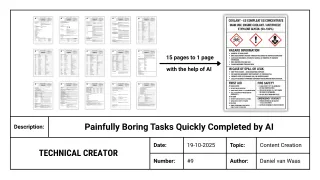
How AI Saved Me Hours on a Boring Task
AI helped me create a safety sign from a complex 15-page PDF in minutes, saving me hours of manual work. Learn how I did it. ...more
Content Creation
October 18, 2025•3 min read
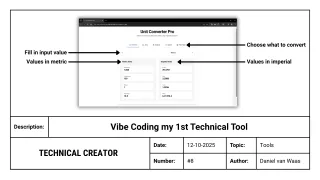
Create Technical Apps With AI (Without Knowing How To Code)
AI helped me create a custom unit converter app by giving it simple prompts. If I can do it as a mechanical engineer, so can you. ...more
Tools
October 12, 2025•5 min read